Présentation
Dans cet onglet, vous pouvez configurer les Textes qui sont affichés à vos clients, et personnaliser la façon dont Articles et Catégories sont mis en page.
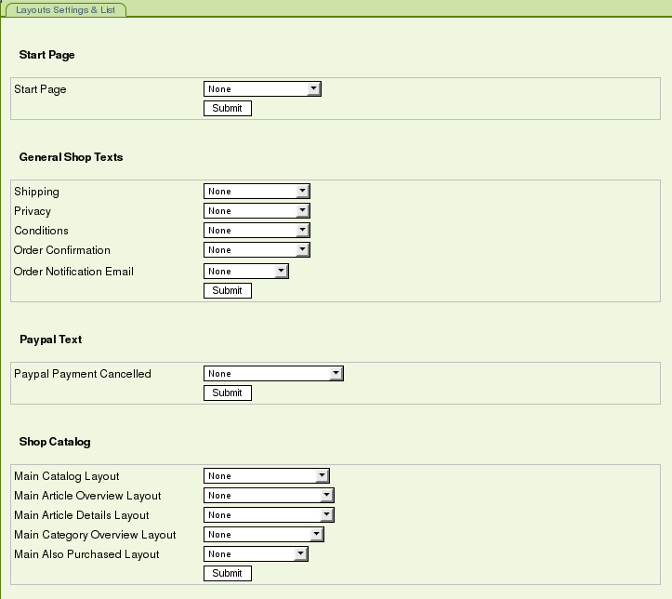
Les Paramètres et liste des Présentations, visibles ci-dessus, permettent de créer et d'assigner les différentes Présentations à votre shop. Pour l'instant, nous n'en avons créé - ni assigné - aucune. Cependant les clients peuvent déjà consulter et faire des achats dans votre shop grâce aux Présentations par défaut préétablies dans le système du shop.
Les Présentations par défaut sont automatiquement utilisées pour afficher les pages du shop lorsque aucune Présentation n'a été créée ou assignée. Comme nous le verrons plus tard, elles peuvent aussi être utilisées comme base de départ pour vos propres Présentations, à moins que vous ne préfériez les construire vous-même à partir de zéro.
Table des Matières
1. Page d'Accueil
2. Textes généraux
3. Texte pour Paypal
4. Catalogue
4.1 Affichage des Articles
4.2 Affichage des Catégories
4.3 Liste "Ont également acheté..."
4.4 Personnaliser une Présentation de Catalogue
5. Vues d'Articles
6. Vue de Catégories
7. Vue des Articles "également achetés"
8. Assigner une Présentation de Catalogue à une Catégorie
1. Page d'Accueil
Nous allons créer notre propre Page d'Accueil. Tapez simplement un Nom de Présentation, sélectionnez le type "Page d'accueil" et appuyez sur "Ajouter".

La Présentation nouvellement créée apparaît dans la liste des Présentations personnalisées :

A présent, cliquez sur le bouton "Editer" dans la colonne "Action". Ceci chargera l'onglet "Détails" pour cette Présentation.
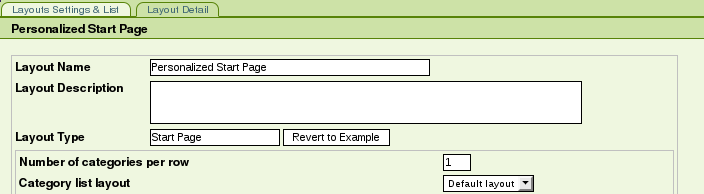
Les éléments suivants sont disponibles pour toutes les Présentations :
- Nom : Ici vous pouvez changer le Nom de la Présentation (uniquement visible pour l'administrateur du shop) - Description : Il est possible de saisir ici une description (uniquement visible pour l'administrateur du shop) - Type : Ce champ non-éditable indique le type de Présentation sur laquelle nous travaillons - Retour à la présentation par défaut : Ce bouton charge la Présentation par Défaut afin que vous puissiez l'utiliser comme base (Attention: Cette action remplacera votre contenu de présentation existant) |
Après la ligne horizontale sont affichés les réglages de configuration qui sont spécifiques au type de Présentation courant. Par exemple, les réglages disponibles pour une Page d'accueil sont :
- Nombre de catégories par ligne : Si l'élément "Liste de Catégories" (voir plus bas) est présent dans la Présentation, ce paramètre est pris en compte. - Présentation des Catégories : Permet de choisir la Présentation de Catégories utilisée pour la Page d'Accueil. |
Pour saisir le texte d'accueil lui-même, vous pouvez utiliser l'éditeur WYSIWYG :
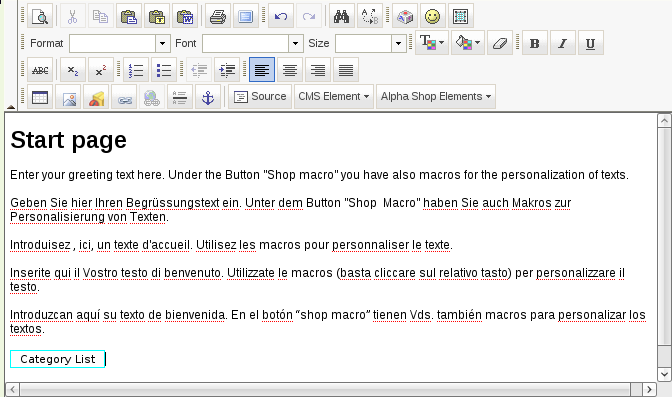
Pour insérer la Liste des Catégories, placez votre curseur de texte où vous le souhaitez, ouvrez le menu "Eléments du Shop" et cliquez sur "Liste des Catégories". L'élément apparaît alors dans la zone de prévisualisation. Il sera automatiquement généré sur la Page d'Accueil à l'endroit indiqué.
A noter que les Elements du Shop disposent d'un menu contextuel accessible à l'aide du bouton droit. De cette manière, vous pouvez accéder à des propriétés spécifiques à chaque élément.
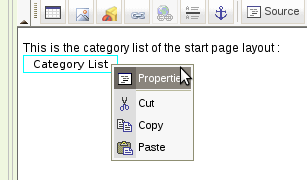
Par exemple, vous pouvez configurer une CSS spécifique à l'élément :
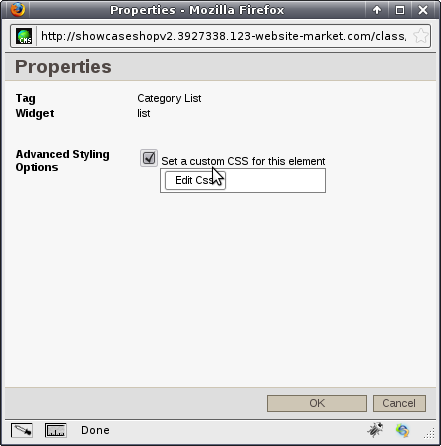
Une fois terminé, cliquez sur le bouton "Envoyer" au bas de la page. Ensuite, retournez à l'onglet "Paramètres & liste" des Présentations et assignez votre Présentation personnalisée à la Page d'Accueil.

Ici, n'oubliez pas de cliquer sur le bouton "Valider" pour effectivement assigner la Présentation.
2. Textes généraux
Exercice : En suivant la même logique que ci-dessus, crééz et assignez les Textes suivants avec des informations spécifiques à votre shop.
- Expédition : Informations sur les coûts et politiques d'expédition - Respect de la vie privée : Votre politique de protection des données personnelles - Conditions : Conditions générales de vente - Confirmation de Commande : Ce texte est affiché au client une fois la Commande effectivement confirmée - Mail de Notification de Commande : Présentation du mail qui sera envoyé au client ainsi qu'à l'administrateur du Shop une fois la Commande effectivement confirmée |
N'oubliez pas de sélectionner le Type correct au moment de la création des Présentations.

3. Texte pour Paypal
Dès lors que la méthode de paiement "Paypal" est activée (voir Billing Management), ce Texte est affiché quand le procédure de paiement Paypal a été annulée par le client. Vous pouvez insérer l'Element "Nouvel Essai" afin de fournir un lien rapide vers le site de paiement Paypal.
4. Catalogue
Nous allons maintenant créer notre propre Présentation de Catalogue. Celui-ci sera utilisé pour afficher les Articles et Catégories aux clients qui parcourent votre shop. Les réglages disponibles sont :
4.1 Affichage des Articles
- Afficher la Liste des Articles : Si activé, tous les Articles appartenant à la Catégorie courante seront affichés. - Nombre d'Articles par ligne - Nombre d'Articles par page : "Par Défaut" signifie que la valeur définie au niveau des Paramètres d'Affichage du shop sera utilisé. "Personnalisé" vous permet de saisir une valeur particulière pour cette Présentation. - Présentation des Aperçus d'Article : Vous pouvez choisir ici la Présentation qui sera utilisée pour afficher les Aperçus d'Articles (tels que dans les Listes d'Articles). - Présentation des Détails des Articles : Vous pouvez spécifier ici la Présentation qui sera utilisée pour afficher les Détails des Articles |
4.2 Affichage des Catégories
- Afficher la Liste des Catégories : Si activé, les sous-catégories appartenant à la Catégorie courante seront affichées. - Nombre de Catégories par Ligne - Présentation de la Liste des Catégories : Ici vous pouvez spécifier la Présentation qui sera utilisée pour afficher les Aperçus des Catégories |
4.3 Liste "Ont également acheté..."
- Présentation de la Liste d'Articles : Ici vous pouvez choisir la Présentation qui sera utilisée pour afficher les Articles dans la Liste "Ont également acheté..." - Nombre d'articles par ligne |
4.4 Personnaliser une Présentation de Catalogue
Par défaut, ce paramètre est décoché. Cela signifie que la Présentation par Défaut sera utilisée. Si vous souhaitez personnaliser davantage, par exemple en ajoutant votre propres textes, en changeant la couleur de fond, etc... vous pouvez cocher ce paramètre. Ceci vous permettra de modifier la Présentation à l'aide de l'éditeur WYSIWYG. Les Eléments du Shop disponibles sont :
- Nom de la Catégorie - Image de la Catégorie - Description de la Catégorie - Liste des Articles - Liste des Catégories |
Quand vous avez terminé, appuyez sur "Envoyer" et assignez cette Présentation nouvellement créé en tant que Présentation Catalogue principale de votre shop. Cela signifie qu'elle sera utilisée pour afficher toutes les Catégories de votre Boutique.
NOTE : Le nombre d'Articles par ligne dans la Page d'accueil est lu dans le paramètre correspondant de la Présentation Catalogue principale.
5. Vue d'Article
Ce type de Présentation est utilisé pour afficher l' Aperçu des articles ou le Détail d'un article.
C'est dans l'onglet "Détails" de Présentation, que vous choisissez l'un de ces deux "sous-types" de vue.

Les Eléments disponibles pour les Vues d'articles sont :
- No d'Article |
- Nom d'Article |
- Description courte | Directement lu dans les propriétés de l'Article
- Description longue |
- Prix |
- Image de l'Article : L'image par défaut de l'article en taille originale
- Vignette : Un élément plus flexible pour afficher l'image de l'article, grâce à la présence d'Options
dans les Propriétés de l'Elément.
- Sélecteur d'options : Permet au client de choisir entre les différentes options disponibles (i.e. Taille=XL, Couleur=Bleu)
- Plus... : Un lien vers la page détaillée de l'Article
- Ajouter au panier
- Egalement acheté : La liste des articles ayant été achétés précédemment avec cet article
- Retour : Lien vers la page précédente visitée
|
6. Vue de Catégories
Ce type de Présentation définit comment chaque (sous-) catégorie sera affichée. Ici vous avez accés à deux Eléments du Shop :
- Image de la Catégorie
- Nom de la Catégorie
7. Vue des Articles "également achetés"
Cette Présentation définit comment chaque Article de la liste "Ont également acheté" est affiché. Les éléments disponibles sont pratiquement les mêmes que pour la Présentation des Articles, sauf :
- Sélecteur d'options
- Ajouter au Panier
- Egalement acheté
- Retour
Exercice : Donnons à la Catégorie "Cadeaux Précieux" un look totalement différent du reste du shop. Pour cela, créez un autre jeu de Présentations, à savoir :
- Aperçu d'Article
- Détails d'Article
- Aperçu de Catégorie
- "Egalement achetés"
- Catalogue (celui-ci devra utiliser les quatre Présentations ci-dessus)
8. Assigner une Présentation de Catalogue à une Catégorie
L'assignation d'une Présentation de Catalogue à une Catégorie est réalisée dans la Liste des Catégories :

Afin qu'elle soit visible, assurez-vous que le Catégorie que vous souhaitez personnaliser est Activée, à l'aide de la liste déroulante située dans la colonne "Etat" :
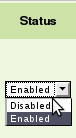
Enfin, nous pouvons assigner à la Catégorie "Cadeaux Précieux", la Présentation de Catalogue pour les Cadeaux Précieux" que nous avons réalisée dans un précédent exercice. Cliquez sur la liste déroulante dans la colonne "Présentation", et selectionnez la Présentation de Catalogue désirée.
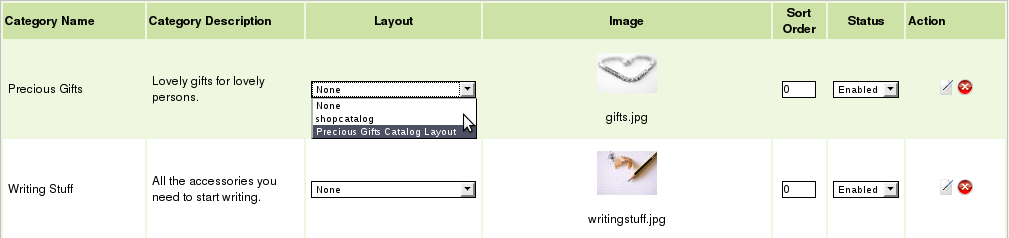
Note : Dans notre exemple, la Catégorie "Papeterie" n'a pas de Présentation assignée, cela signifie que le système l'affichera à l'aide de la Présentation de Catalogue Principale, telle que définie dans les paramètres des Présentations.