Rabais
Dans cette puissante partie du Shop, nous apprendrons d'abord à configurer les 2 modèles de rabais qui sont supportés :
- Rabais sur la Commande : Basé sur le montant de la Commande dans son intégralité
- Rabais sur Article : Basé sur la quantité ou le montant total d'un Article acheté.
Ensuite, nous verrons comment assigner chaque type de rabais aux Articles.
Table des matières
1. Rabais sur la Commande
2. Rabais sur Article
3. Assigner un Rabais sur Article à un Article donné
4. Rendre un Article éligible au Rabais sur la Commande
1. Rabais sur Commande
Ce modèle de Rabais, qui était présent dans le Shop V1, consiste en un ensemble de règles, chacune comportant une valeur "minimale", une valeur "maximale" ainsi qu'un pourcentage de rabais associé à cet intervalle de valeurs. La "valeur" considérée est le total net des articles achetés. Prenons l'exemple de la commande suivante :
| 1x Echarpe (non éligible au rabais) Prix Net: | 100.00 CHF |
| 1x T-Shirt (éligible au rabais) Prix Net: | 149.99 CHF |
| ========== | |
| Total net des articles achetés | 249.99 CHF |
La capture d'écran ci-dessous montre que, quand le total net des articles achetés est compris dans un intervalle, le rabais correspondant est appliqué à chaque Article éligible au rabais.
|
Cas d'un intervalle défini à 250.00 et plus : le rabais n'est pas effectif |
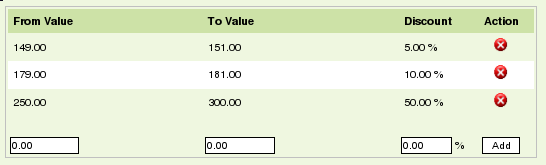 |
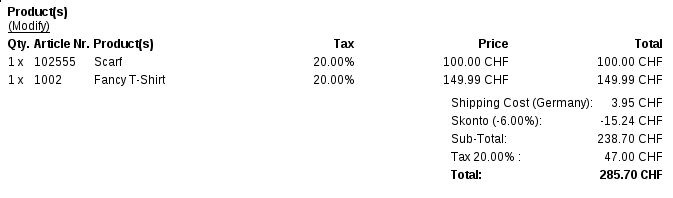 |
|
|
Pour la même commande, cas d'un intervalle défini à 249 et plus : Le rabais est activé |
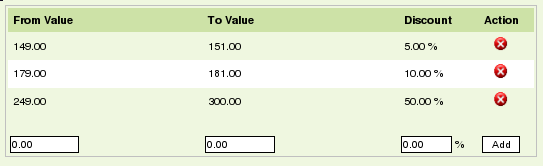 |
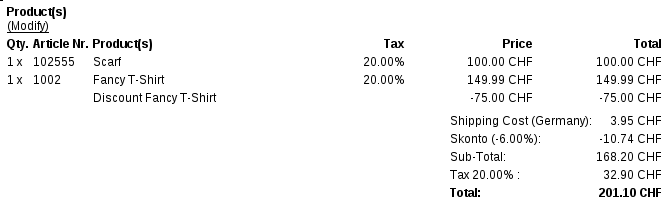 |
|
2. Rabais sur Article
Pour accéder à ce modèle de rabais, tout d'abord assurez-vous que l'option "Activer la gestion avancée des rabais" est activée dans les Préférences Générales du Shop (accessibles depuis l'onglet Principal).

Ensuite, revenez à la liste des Rabais en cliquant sur l'onglet "Rabais".
Ici, vous pouvez decider si les Rabais sur Article seront appliqués sur les Articles qui ont un Prix Spécial activé.

Nous pouvons maintenant créer notre premier rabais. Pour cela, saisissez un nom et cliquez sur le bouton "Ajouter" :

Le rabais nouvellement créé apparait dans la liste. Vous pouvez désormais définir ses propriétés grâce au bouton "Editer". Celui-ci vous emmènera sur l'onglet des Détails de ce rabais. Voici un exemple de rabais typique de "B2B", autrement dit de rabais d'un fournisseur à ses revendeurs :
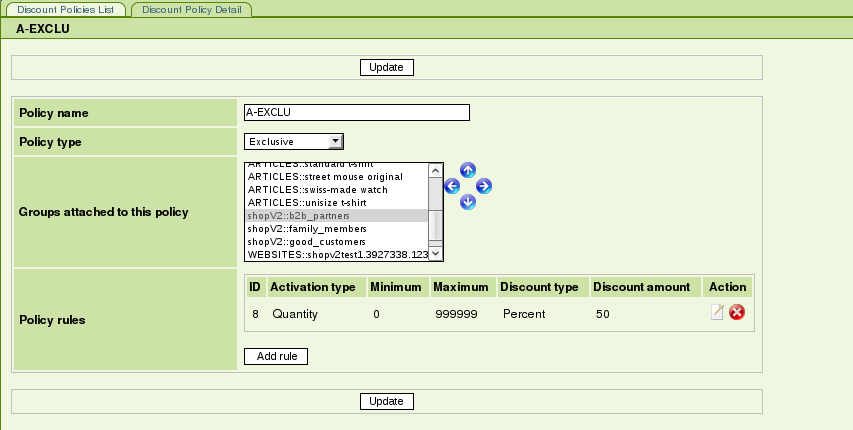
Ici nous donnons un rabais de 50% au groupe "B2B Partners", pour les quantités allant de 0 à 999999.
Comme vous pouvez le voir, un rabais est défini par :
- un nom
- un Type, qui peut être : Exclusif, Cumulatif, ou Non-Cumulatif
- les Groupes qui bénécient de ce rabais (voir la documentation CMS Worldsoft pour la configuration des Utilisateurs et des Groupes)
- un ensemble de règles
Les Types définissent comment plusieurs rabais, qui sont appliquables en même temps, intéragissent l'un avec l'autre. Par "appliquable", on entend:
- Attaché à un groupe auquel le visiteur du Shop appartient
- Attaché à l'Article qui est en train d'être acheté et activé pour la période en cours
- Comportant une Règle qui s'applique à la quantité ou au montant de l'Article qui est en train d'être acheté
Comment le Calcul du Rabais sur Article fonctionne :
- Seul le premier rabais de type Exclusif appliquable est pris en compte dans le calcul de la valeur totale du rabais.
- Si aucun rabais de type Exclusif n'est appliquable, toutes les valeurs de rabais de type Cumulatif appliquables seront additionnées.
- Si aucun rabais de type Exclusif ou Cumulatif n'est appliquable, le premier rabais de type Non-Cumulatif appliquable sera pris en compte.
En quoi consiste une Règle de Rabais? Pour observer cela, cliquons sur le bouton "Editer" correspondant à l'unique Règle du rabais montré ci-dessus :
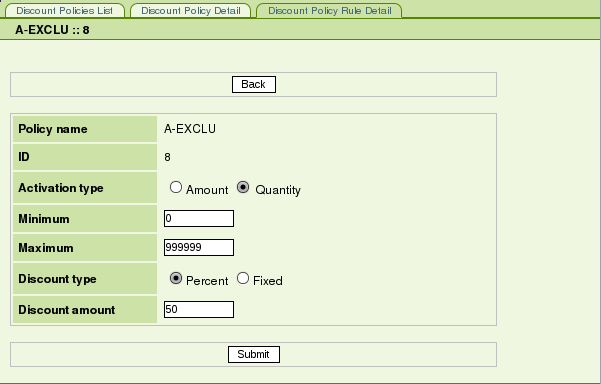
- Critère d'activation : Définit si cette règle est déclenchée sur le Montant ou la Quantité
Si l'Article auquel le rabais est appliqué a la TVA incluse dans son prix, le Montant considéré est "avec TVA".
De même, si l'Article en question n'a pas la TVA incluse dans son prix, le montant considéré est "sans TVA".
- Minimum : Le Montant ou Quantité minimum (inclus) qui doit activer cette règle
- Maximum : Le Montant ou Quantité maximum (inclus) qui doit activer cette règle
- Mode de calcul : La valeur (montant) du rabais se fonde soit sur un pourcentage du prix, soit sur un montant fixe.
- Valeur du Rabais : La valeur, donnée soit en Pourcentage soit en Montant Fixe selon le paramètre précédent.
Comme pour le Montant d'activation, le Montant de Rabais est exprimé "avec TVA" si l'Article auquel le Rabais s'applique a la
TVA incluse dans son prix. Sinon, le Montant de Rabais est exprimé "sans TVA".
|
3. Assigner un Rabais sur Article à un Article donné
Maintenant que nous disposons d'un Rabais sur Article assignée au groupe des "Revendeurs", nous devons définir les Articles auxquels celui-ci s'appliquera.
Dans note exemple, nous allons appliquer ce rabais à l'article "Bloc-notes".
Pour réaliser cela, ouvrez l'onglet Articles, cliquez sur le bouton "Editer" en face de l'article "Bloc-Notes", et enfin ouvrez l'onglet "Rabais sur article".
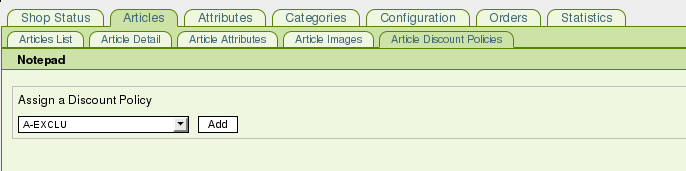
Sélectionnez maintenant le rabais que vous souhaitez assigner à l'aide de la liste déroulante, puis cliquez sur le bouton "Ajouter". La Liste des Rabais appliqués apparaît :

Vous pouvez maintenant, de façon optionnelle, spécifier une date de début (incluse) et une date de fin (incluse) durant laquelle le Rabais sera effectivement appliqué à l'Article.
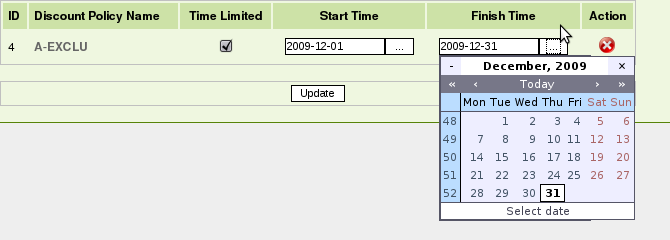
Si vous souhaitez faire cela, cliquez sur le bouton "..." à côté du champ "Date de Début" afin d'afficher un calendrier. Ensuite, cliquez sur la date retenue. Répétez cette étape pour la "Date de Fin". Enfin, n'oubliez pas de cocher "Durée limitée" et de cliquer sur le bouton "Mettre à jour".
4. Rendre un Article éligible au Rabais sur la Commande
Pour permettre au Rabais sur la Commande de s'appliquer à un Article, ouvrez la liste des Articles, puis cliquez sur le bouton "Editer" en face de l'article choisi. (Dans notre exemple, nous pouvons prendre l'article "Bracelet"). Ceci ouvre l'onglet des Détails de l'Article. Ensuite, localisez le paramètre "Appliquer le Rabais sur la Commande" et cochez la case correspondante.

Note: Le Rabais sur la Commande et le Rabais sur Article peuvent être tous deux actifs pour le même Article. Dans ce cas, le Rabais sur la Commande et sur le Rabais sur Article sont cumulés.