Expédition
Désormais, nous sommes prêts à expédier nos articles aux clients.
Table des matières
1. Méthodes d'expédition
2. Assigner des Méthodes d'Expédition Additionnelles aux Articles
1. Méthodes d'expédition
Ouvrons maintenant l'onglet "Expédition".
Nous allons créer notre première Méthode d'Expédition. Saisissez un nom et cliquez sur "Ajouter".

La Méthode d'Expédition nouvellement créée apparaît dans la Liste des méthodes d'expédition. Cliquez sur le bouton "Editer" dans la colonne "Action". Ceci ouvre l'onglet "Détails" de la Méthode d'Expédition. Voici un exemple de Méthode d'Expédition une fois configurée :
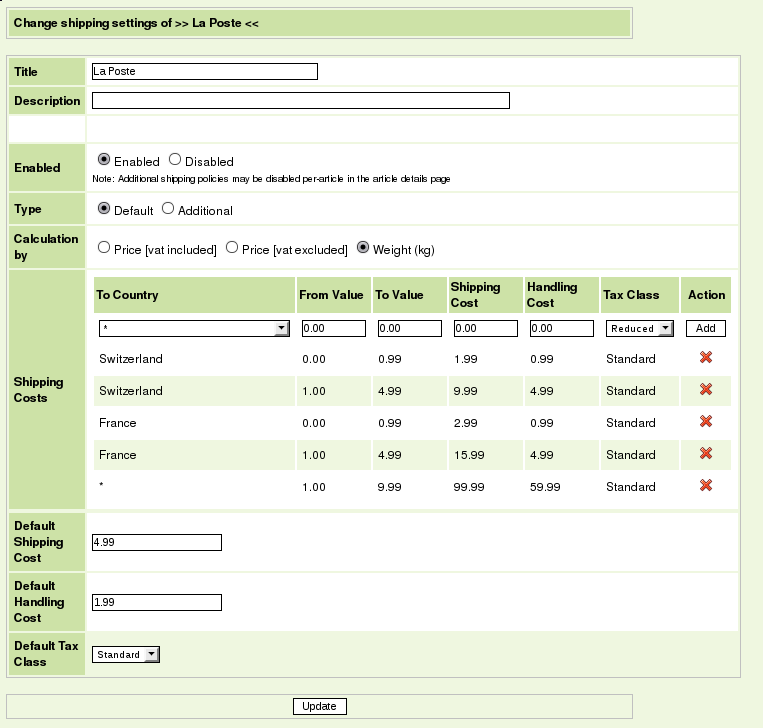
Voici un descriptif de chaque champ :
- Titre : Nom de la Méthode d'Expédition | Ces deux informations sont affichées aux clients
- Description : Une courte description de la Méthode d'Expédition | lors du processus de commande
- Statut : "Activé" signifie que cette Méthode d'Expédition est disponible aux clients (*)
Si vous ne souhaitez pas la rendre disponible pour le moment, cliquez simplement sur le bouton radio "Désactivé".
- Type : "Standard" signifie que cette Méthode sera utilisée pour expédier la commande dans son intégralité, et par
conséquent sera choisie par le client
"Additionnelle" est utilisé pour associer des coûts supplémentaires à des articles spécifiques.
- Mode de calcul : Le système peut prendre en compte soit le sous-total du Panier (avec ou sans TVA)
ou le poids total de la commande, en kilogrammes.
- Coûts d'expédition : Ensemble de règles qui définissent les Frais d'Envoi, d'Emballage ainsi qu'un groupe de TVA,
en fonction du Pays de Destination, d'une valeur minimale et d'une valeur maximale
- Frais de livraison par défaut | - Frais d'emballage par défaut | le système utilisera ces valeurs si aucune règle ne correspond - Groupe TVA par défaut | (*) NOTE: Les Méthodes Additionnelles ne prennent pas ce paramètre en considération, car elles sont activées uniquement au niveau de l'onglet "Détails" des Articles |
Exercice : Créez une autre Méthode d'expédition Standard (telle que "UPS") en vous inspirant de l'exemple ci-dessus, puis créez une Méthode d'expédition Additionnelle (par exemple : "Fragile", que nous associerons plus loin à des articles tels que les Alliances et les Bracelets).
2. Assigner des Méthodes d'Expédition Additionnelles à des Articles
Supposons que notre Shop vend des Articles qui ont besoin d'être manipulés et emballés avec un soin particulier. Dans l'exercice précédent, nous avons créé une Méthode d'Expédition Additionnelle nommée "Fragile". Nous allons l'assigner à l'article "Bracelet". Pour cela, ouvrez l'onglet "Détails" de l'Article concerné :

Localisez le champ "Méthode d'Expédition Additionnelle". Vous pouvez à présent choisir la Méthode d'Expédition Additionnelle désirée dans la liste.

N'oubliez pas de cliquer sur le bouton "Mettre à jour" afin de valider vos changements.