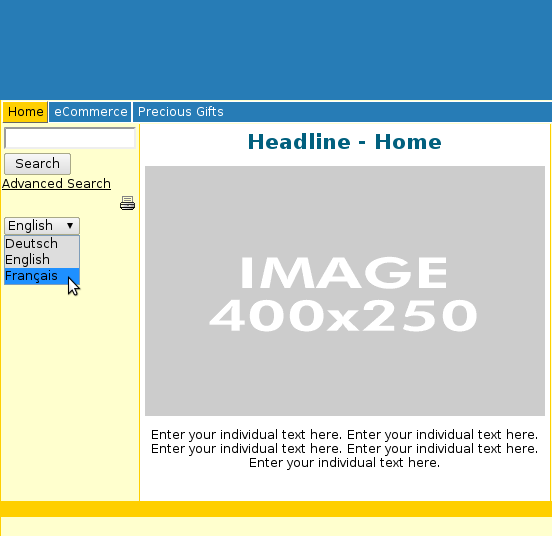The eCommerce module now supports Multilanguage feature. This means you can deliver language-specific versions of your article descriptions, layouts, category names, and so on.
Table of Contents
1. Introducing the Translation Module
2. Adding, editing and deleting Translation Items
3. Translation Items Types related to eCommerce
3.1. Domain Items
3.2. Company Items
4. Making translations accessible to your visitors
1. Introducing the Translation Module
The configuration of this feature takes place in the Translation Module, which is accessible from the "Modules" tab in the CMS Administration.
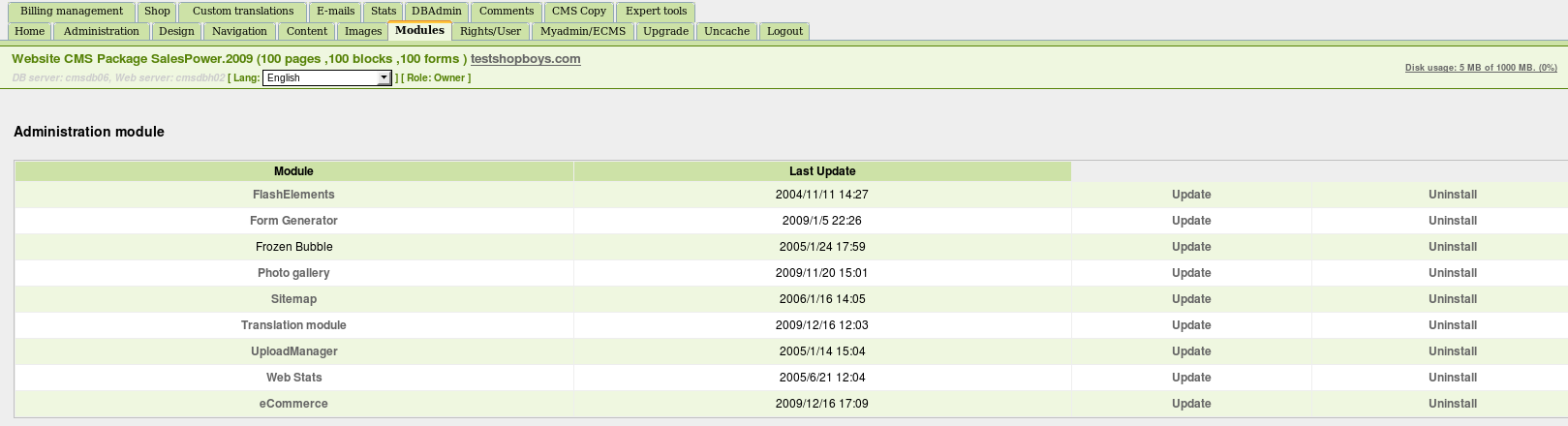
You may provide translated versions of displayed items in any language for which you have bought a Language Pack.
In our example, we will assume English is the base language of your Shop, and you wish to offer a translated version of your Shop to French customers. To do so, let's click on the "Français" tab.
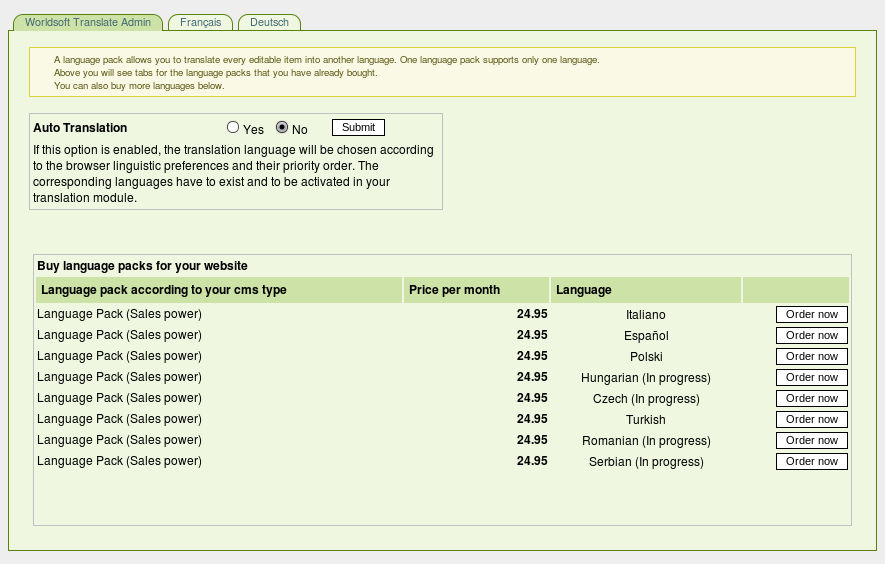
Previous users of the Translation Module will notice a change in the interface with the addition of tabs above the Items List.
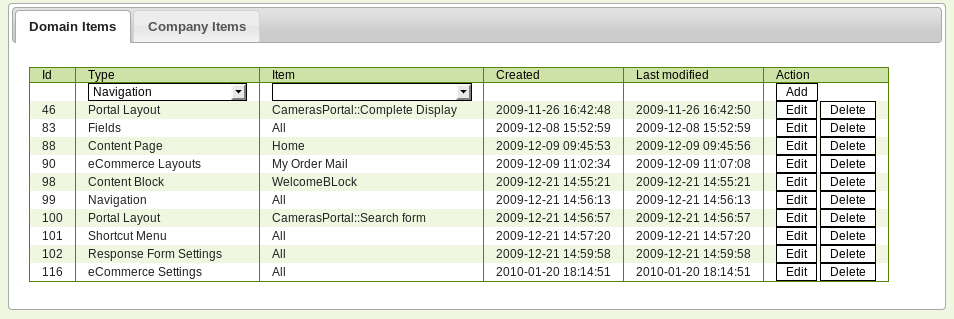
In fact, the Translation Module was initially used to create translations for items that are specific to a domain (i.e. Content Pages, Navigation, Portal fields...). We extended this capability to allow translation of items such as Articles, Categories, Shipping Policies, Discount Policies which are shared by all shops that belong to the same company. Thus this distinction has been materialized by two tabs, namely: "Domain Items" and "Company Items".
This means that if your company is running multiple shops on multiple domains, you will not have to type in the translations multiple times. They will automatically be applied on all your domains.
2. Adding, editing and deleting Translation Items
Administration of translation items is pretty straightforward. Here is how to translate a new item.
First, select the type of items you want to translate:
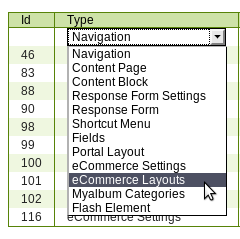
Then pick the desired item:
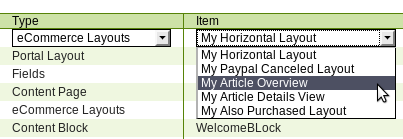
Finally, click "Add" in the Action column. The newly created translation appears at the bottom of the list. You may now Edit to enter the translated text using the corresponding button in the Action column. A "Delete" button is also available to allow removal of translations.
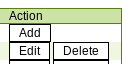
3. Translation Items Types related to eCommerce
3.1. Domain Items
| I want to translate... | Corresponding Item Type |
| the Store Name to be displayed in as sender in the Order Confirmation Email | eCommerce Settings |
| a layout | eCommerce Layouts |
3.2. Company Items
| I want to translate... | Corresponding Item Type |
| an article name, description and extra information | eCommerce Article |
| a category name | eCommerce Categories |
| an Article Attribute and its values | eCommerce Attribute |
| a Shipping Policy name and description | eCommerce Shipping Policy |
| a Discount Policy name | a Discount Policy name |
4. Making translations accessible to your visitors
Important: If the "Auto Translation" setting of the Translation Module is set to "No", do not forget to display the Language Selector block to your visitors !
This can be achieved by going to the "Navigation" tab of the CMS-Admin and then clicking on the "Blocks" subtab.

You may then drag the "Language selector" block from the "Worldsoft Languagepack" available blocks category into the area that suits your needs.
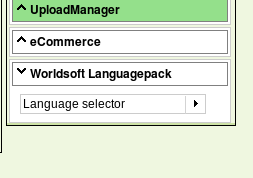
That's it! Now your visitors can use the Language Selector block to change the website and eCommerce language.