Shipping
Now we need to get our Notepads and Bracelets to the customers.
Table of Contents
1. Shipping methods
2. Assign Additional Shipping Policies to articles.
1. Shipping methods
Let's open the "Shipping" tab.
We will now create our first Shipping Policy. Fill in a name and click "Add".

The newly created Policy appears in the Shipping Policies List. Click the "Edit" button in the "Action" column. This opens up the Shipping Policy Detail tab. Here is an example of a configured Policy:
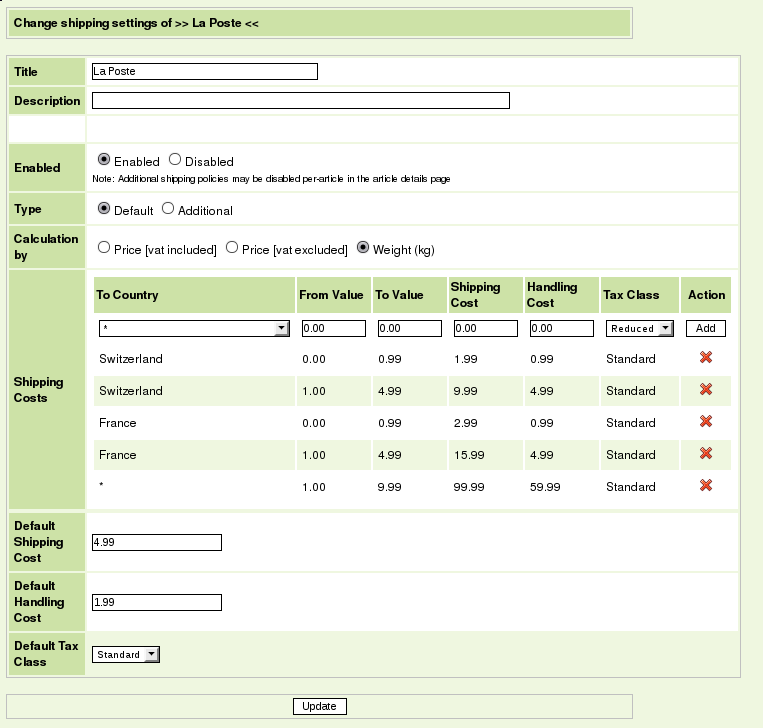
Let's comment each field:
- Title : Name of the Shipping Policy
| Both are displayed to the customers when they choose a Shipping Method
- Description : A short description of the Shipping Policy
| during the Checkout Process
- Enabled : If set to "Enabled", this Shipping Method will be available to customers. (*)
If you want not to allow it for the moment, just click the "Disabled" radio button.
- Type : "Default" means this Policy will be used to ship to whole order, and therefore can be chosen by the customers
"Additional" means this Policy is to be associated to a specific article, for instance to describe additional
handling costs.
- Calculation By : The system can take in account either the Basket Subtotal (i.e. "Price" with VAT included or excluded
according to your needs)
or the Total Order Weight in Kilograms
- Shipping Costs : a set of rules that specify the Shipping Cost, Handling Cost and a Tax Class, according to
a Destination (or "To") country, a "From" (minimum) value, a "To" (maximum) value
- Default Shipping Cost |
- Default Handling Cost | The system will pick these values if no rule match
- Default Tax Class |
(*) NOTE: Additional Policies do not take this setting into account, since they are enabled/disabled per Article. |
Exercise : Create another Default Shipping Policy (such as "UPS") inspired by the above example, then create an Additional Shipping Policy (for instance "Fragile" that we will later associate to Articles such as Wedding Rings and Bracelets).
2. Assign Additional Shipping Policies to Articles
Let's suppose our Shop sells Articles that need to be handled and packaged with extra care. In a previous exercise, we created a "Fragile" Additional Shipping Policy. Let's assign it to the "Bracelet" article. To do so, just open the Article Details tab:

Then locate the "Additional Shipping Policy" setting. You may now select the chosen Additional Shipping Policy in the drop-down list:

Do not forget to click the "Update" button to validate your changes.