Versand
Nun müssen wir unsere Notizblöcke und Halsbänder zu unseren Kunden bringen.
Inhaltsverzeichnis
1. Versandarten
2. Artikeln zusätzliche Versand-Richtlinien zuweisen
1. Versandarten
Öffnen Sie den "Versand"-Reiter.
Ziel ist es, eine erste Versand-Richtlinie zu erstellen. Geben Sie einen Namen ein und klicken Sie auf "Hinzufügen"

Die neu erstellte Richtlinie erscheint in der Versandrichtlinien-Liste. Klicken Sie auf den "Bearbeiten"-Button in der Spalte "Aktion". Dieser öffnet den Versandrichtlinien-Detail-Reiter. Hier ein Beispiel einer konfigurierten Richtlinie:
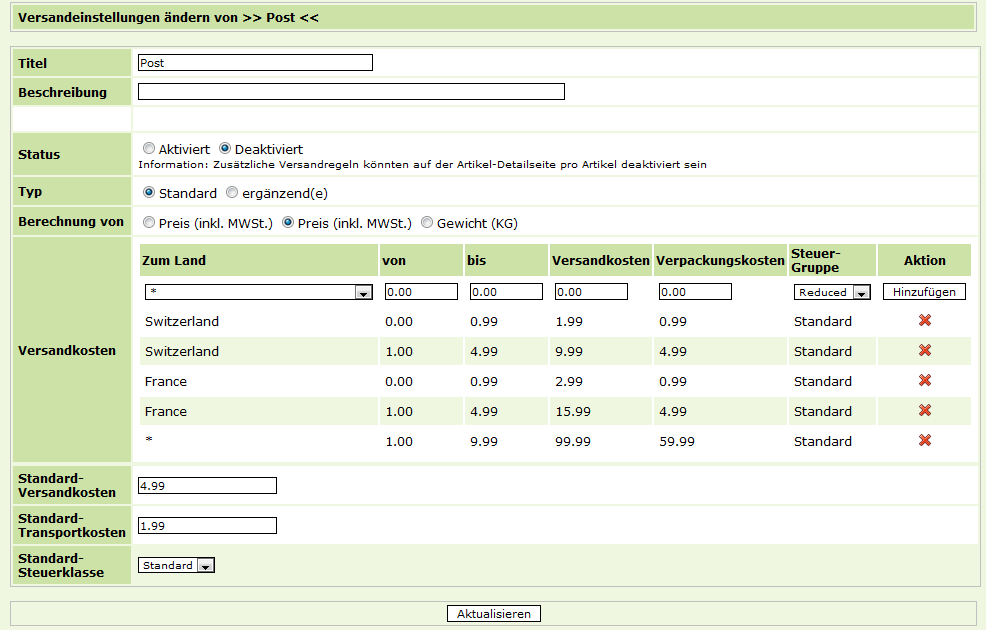
Folgende Felder finden Sie auf der Maske:
- Titel : Name der Versand-Richtlinie
| Werden den Kunden angezeigt, wenn Sie eine Versandart wählen
- Beschreibung : Eine kurze Beschreibung der Versandmethode
| während des Checkout-Prozesses
- Aktiviert : Wenn auf "Aktiviert" gesetzt, ist diese Versandart für Kunden verfügbar. (*)
Wenn Sie dies für eine bestimmte Zeit verbieten möchten, klicken Sie einfach auf den "Deaktiviert"-Radiobutton.
- Typ : "Standard" bedeutet, dass diese Richtlinie als Standardversandmethode für die gesamte Bestellung genutzt wird
"Zusätzlich" bedeutet dass diese Richtlinie mit einem bestimmten Artikel assoziiert wird, um zum Beispiel zusätzliche Verpackungskosten zu definieren.
- Kalkulation von : Das System kann sowohl die Warenkorb-Zwischensumme zur Berechnung heranziehen(z.B. "Preis" inkl. MWSt. oder exkl., je nach Ihren Bedürfnissen)
oder das Gesamt-Gewicht der Bestellung in Kilogramm
- Versandkosten : Ein Set Regeln die die Versandkosten, die Verpackungskosten sowie die Steuerklasse spezifiziere, Bezug nehmend auf
ein Ziel (oder "Zu") Land, einen "Von" (minimum) Wert, einen "Zu" (maximum) Wert
- Standard-Versandkosten |
- Standard-Verpackungskosten | Diese Werte wählt das System, wenn keine anderen passen
- Standard-Steuerklasse |
(*) INFO: Zusätzliche Richtlinien zieht diese Einstellung nicht in die Berechnung mit ein, solange sie pro Artikel aktiviert/deaktiviert sind. |
Übung : Erstellen Sie eine weitere Standard-Versand-Richtlinie (z.B. "UPS") wie im obigen Beispiel, dann erstellen Sie eine zusätzliche Versand-Richtlinie (z.B. "Zerbrechlich", die wir später mit Artikeln wie Halsband und Eheringen assoziieren werden).
2. Artikeln zusätzliche Versand-Richtlinien zuweisen
Angenommen, unser Shop verkauft Artikel, die mit Extra-Vorsicht verpackt und versandt werden müssen.In einer früheren Übung wurde eine "Zerbrechlich"-Richtlinie erstellt. Diese weisen wir nun dem Armband zu. Um dies zu tun, öffnen Sie den "Artikel-Details"-Reiter:

Dann wählen Sie die "Zusätzliche Versand-Richtline"-Einstellung. Sie können die gewünschte zusätzliche Versand-Richtlinie nun auswählen:

Klicken Sie danach auf "Aktualisieren", um Ihre Einstellungen zu speichern.